Formularios en línea con SOCREATIVE
Como profesores, muchas veces nos vemos obligados a crear y corregir los típicos ejercicios de respuesta cerrada que todavía hoy en día se suelen mandar como refuerzo a las actividades de clase. ¿Y qué diríais si esta corrección se pudieran hacer de manera inmediata y además te permitiera obtener estadísticas de “éxito” o “fracaso” que te ayudaran a hacerte una idea del nivel de adquisición de contenidos de vuestra clase?
Todo esto lo podemos hacer de manera fácil e intuitiva mediante la herramienta Socreative.
El registro es muy sencillo. Lo primero que haremos será darnos de alta en el apartado de profesores. Una vez dentro, en la versión gratuita se nos asignará lo que hacen llamar ROOM (CLASE), que será el lugar en el que vayamos alojando los cuestionarios que creemos y al que los alumnos podrán acceder escribiendo el nombre de la clase.
Una vez dentro, tendremos la opción de seleccionar la lengua de la interfaz y completar nuestros datos. También aquí podremos asignarle un nombre representativo a nuestra clase.

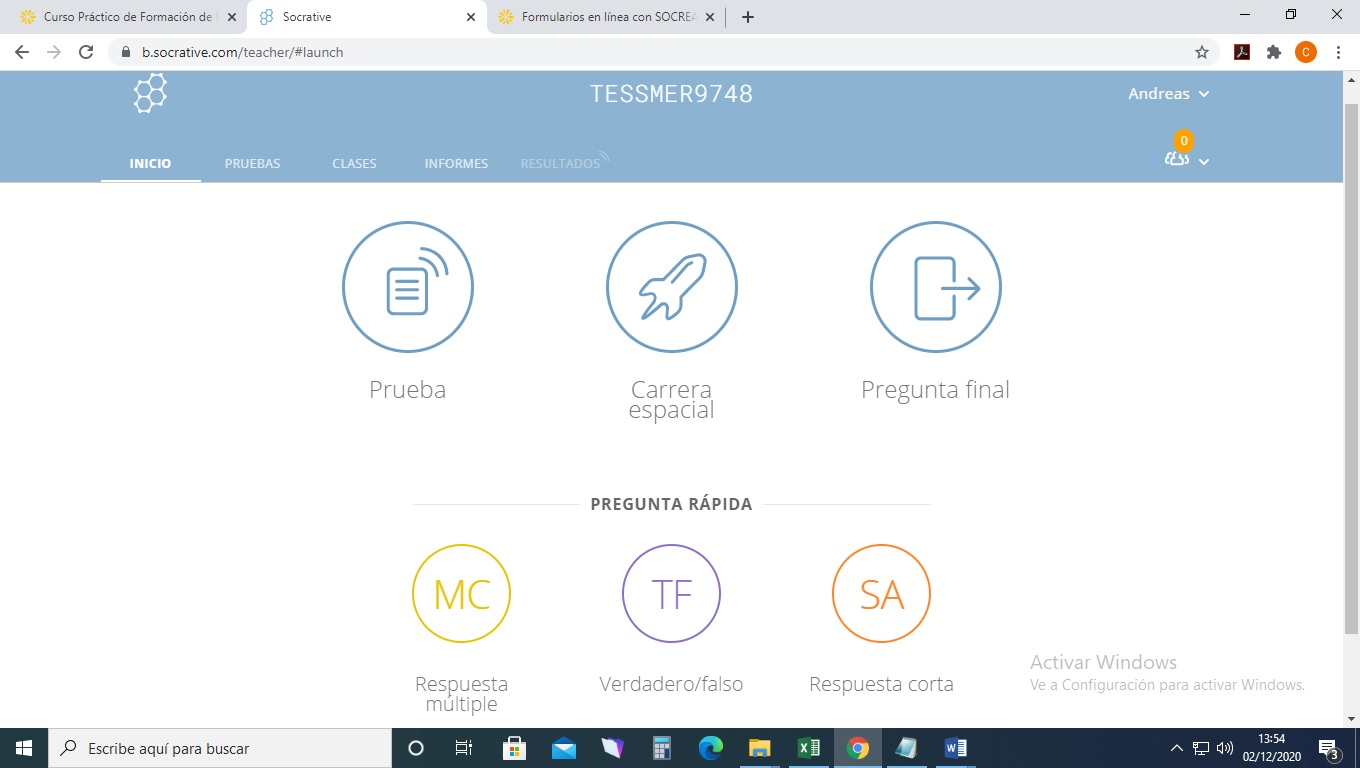
Cuando hayamos completado todos nuestros datos, podremos volver a la pantalla general que tendrá un aspecto similiar a este:

Desde aquí será desde donde podamos empezar a crear nuestros propios cuestionarios pinchando en la opción de “prueba” (arriba, al lado de inicio, no en el círulo) y seleccionar la opción de “añadir prueba”.
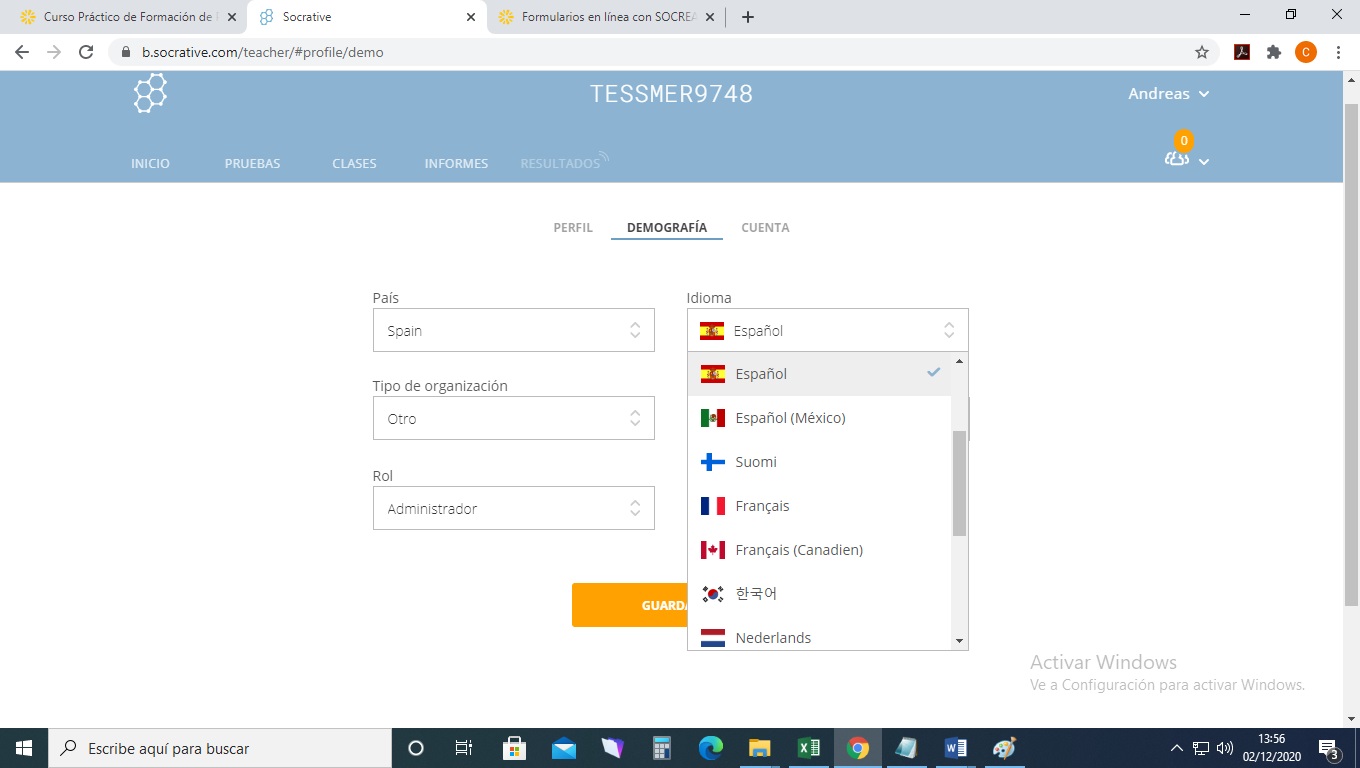
A partir de aquí, solo tendremos que poner un nombre a nuestro cuestionario y elegir entre los tres tipos de preguntas que podemos hacer; selección múltiple (“respuesta”), verdadero o falso o preguntas para que los alumnos escriban la respuesta (“respuesta corta”). Además tenemos la opción de añadir una imagen a cada pregunta para ilustrarla o pasar a formar parte de la pregunta (por ejemplo, si queremos crear preguntas de vocabaulario). También tenemos la opción de añadir una pequeña explicación que aparecerá cuando el alumno haya marcado su opción.
Cuando terminemos pincharemos la opción de “guardar y salir” no sin antes asegurarnos que hemos activado el botón de “habilitar compartición”.

Si volvemos al botón de “prueba”, comprobaremos que nuestro test ha quedado automáticamente guardado.
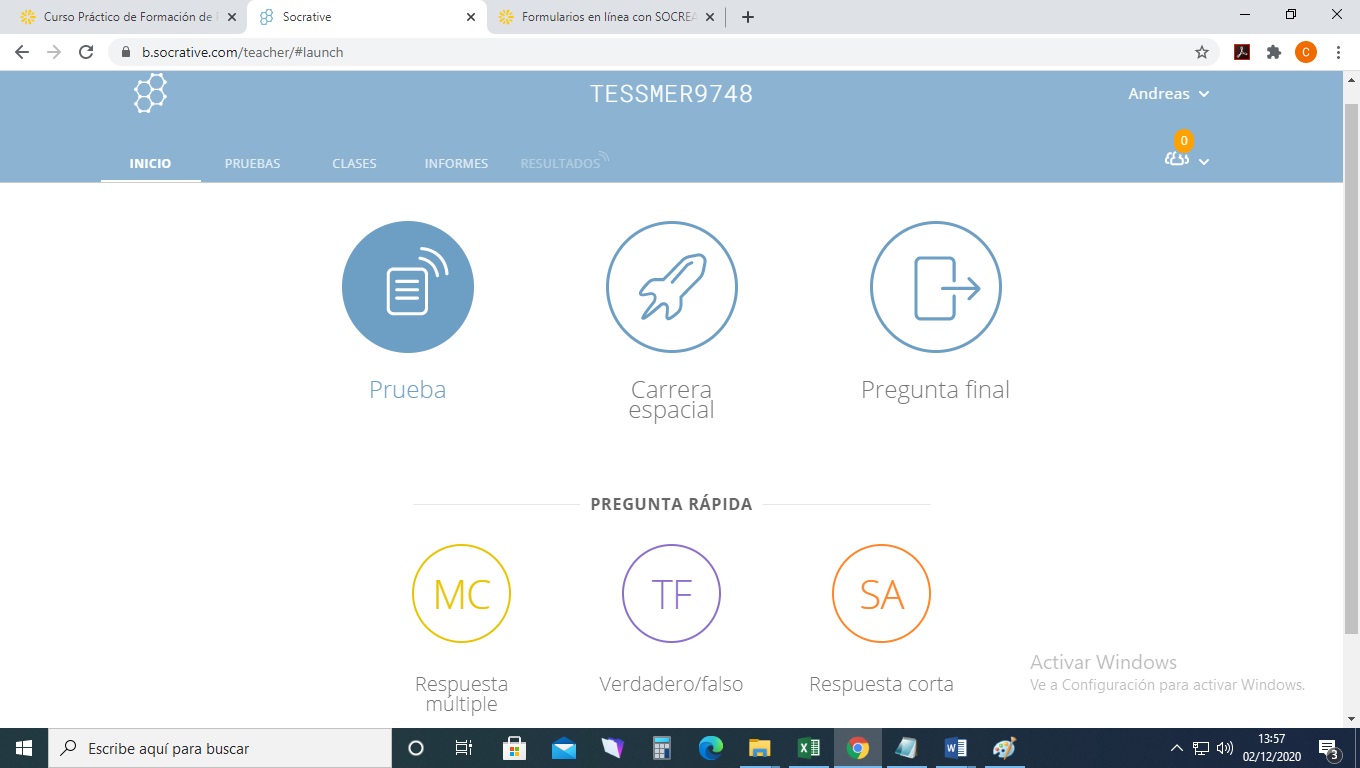
Si más adelante queremos modificar o añadir alguna pregunta a nuestros formularios, solo tendremos que, desde este mismo apartado, pinchar en nuestro formulario y activar la opción del “lápiz” para rehacer nuestro test.
Finalmente, llega el momento de compartir la prueba para que los alumnos puedan acceder a ella. Para esto, primero volveremos a la pantalla de inicio y nos encontraremos tres opciones:
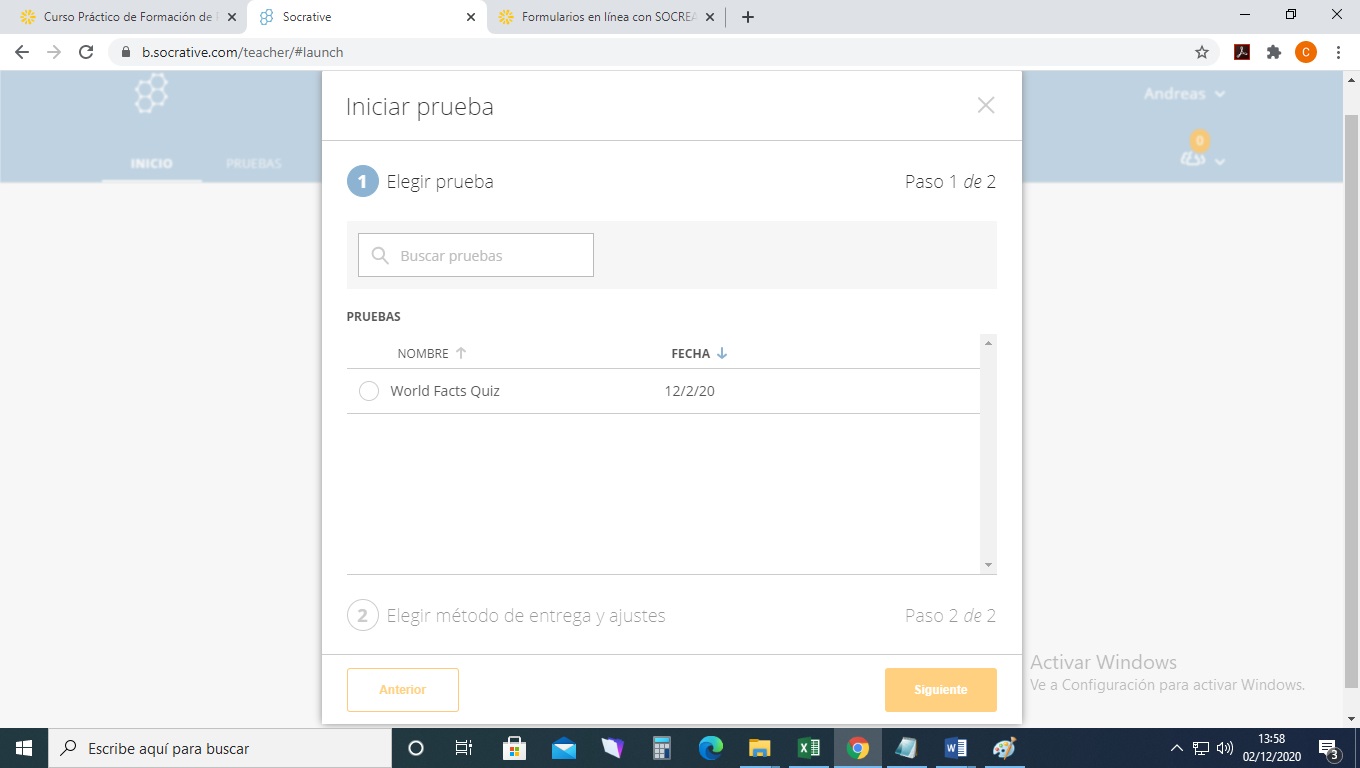
- Prueba. Cada alumno accederá a su propio cuestionario y responderá a las preguntas.
- Carrera espacial. Esta será la opción que elijamos cuando queramos trabajar por equipos. Se pueden crear tantos equipos como queramos. El alumno tendrá que unirse a uno de los equipos creados y podremos ver cómo avanza el equipo de acuerdo con la rapidez y corrección de las preguntas que acierten. Esta opción pensamos que es adecuada si queremos llevarla a cabo dentro de la clase, más que mandarla como trabajo indivual.
- Pregunta final. Aunque no nos gusta mucho, con esta opción la aplicación seleccionará tres de las preguntas que hayamos creado para que los estudiantes las respondan. Quizás podría resultar eficaz en el caso de haber elegido previamente la opción de “carrera por equipos” y se hubiera producido un empate.
Además, dentro de cada modalidad vamos a encontrar también una serie de opciones. Vamos a ver, por ejemplo, la opción de “prueba”.
EL primer paso será elegir la opción que nos interese:
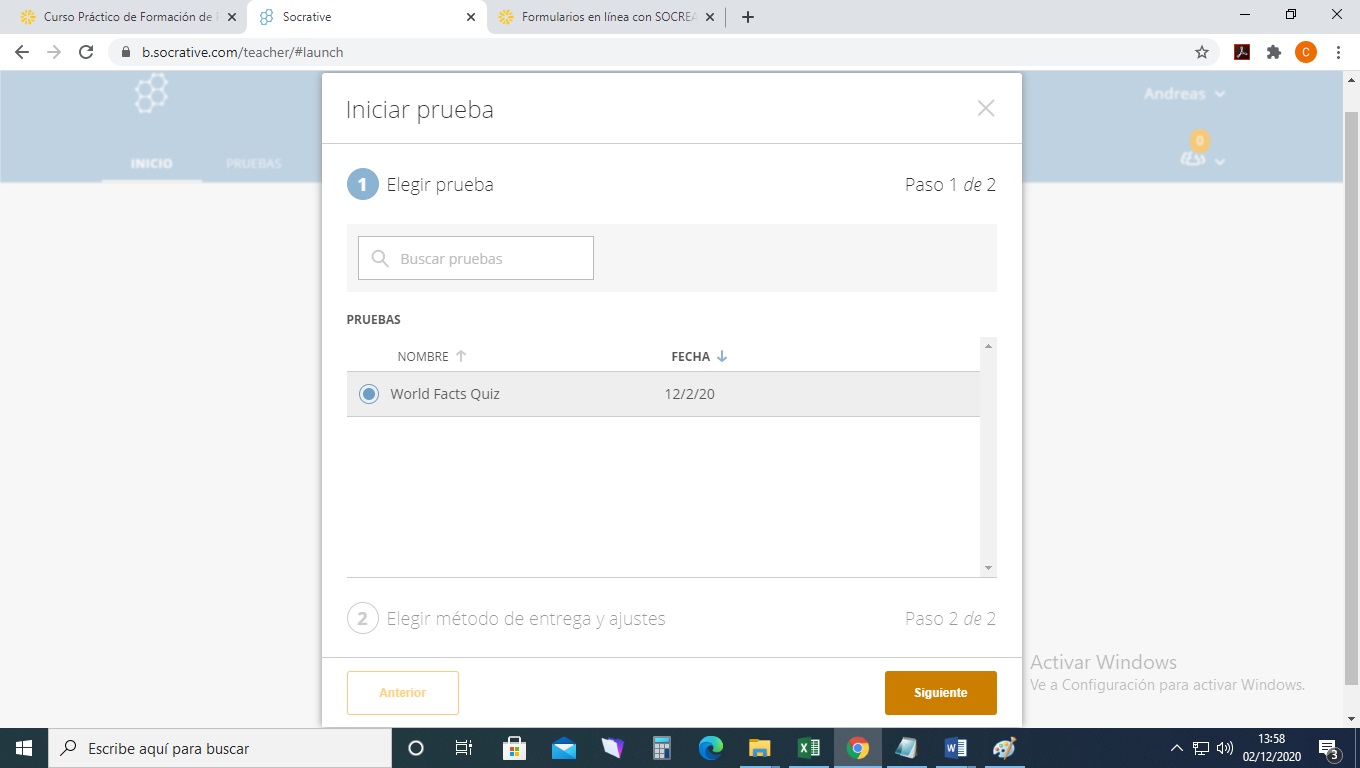
A continuación se nos permitirá elegir el método mediante el cual se muestren las preguntas:
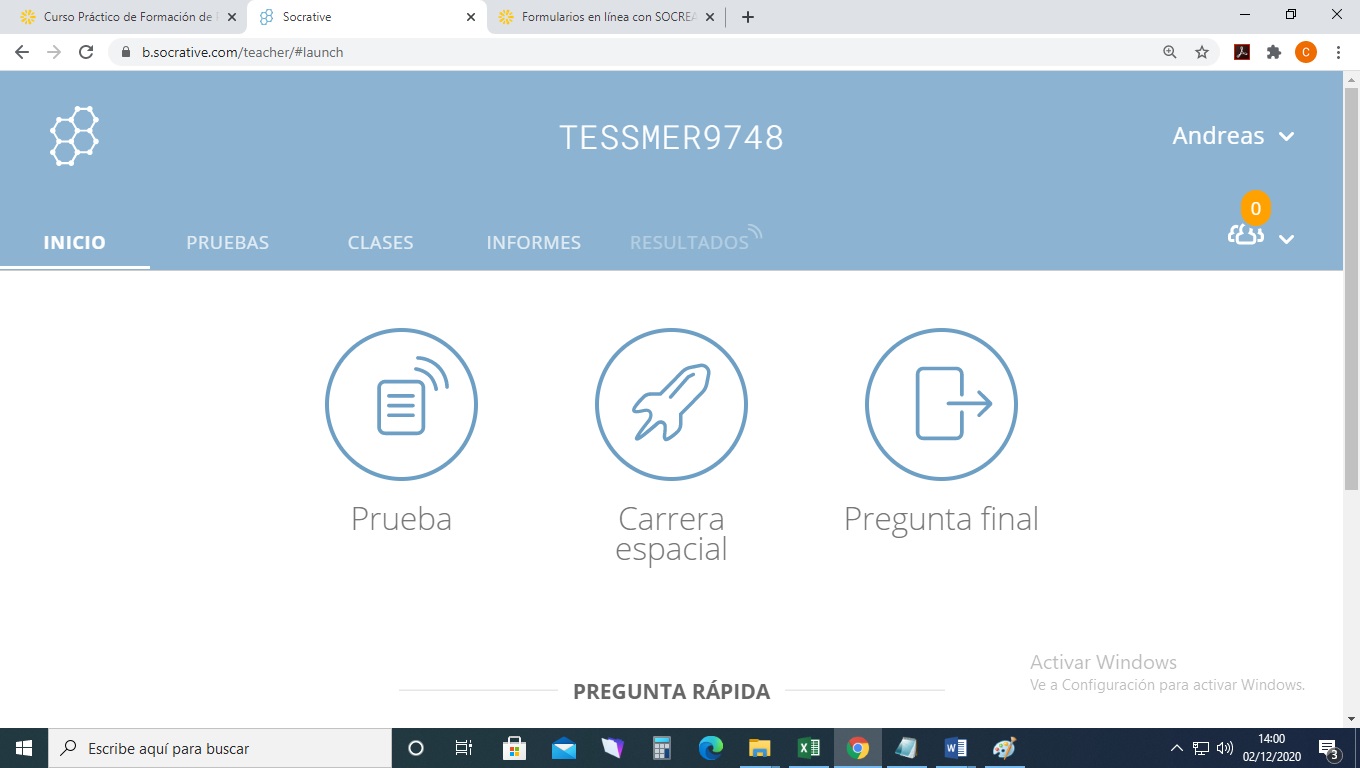
Estas son las características de las tres opciones que tenemos:
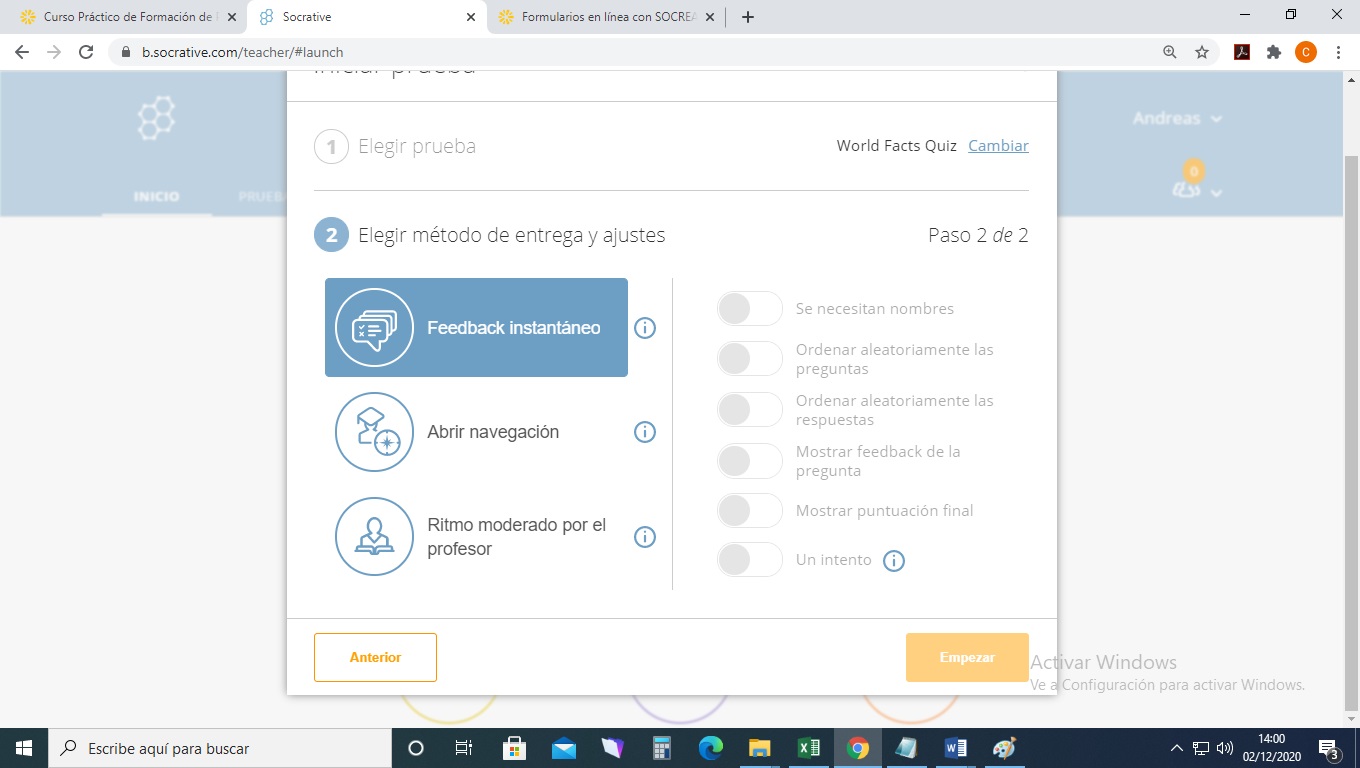
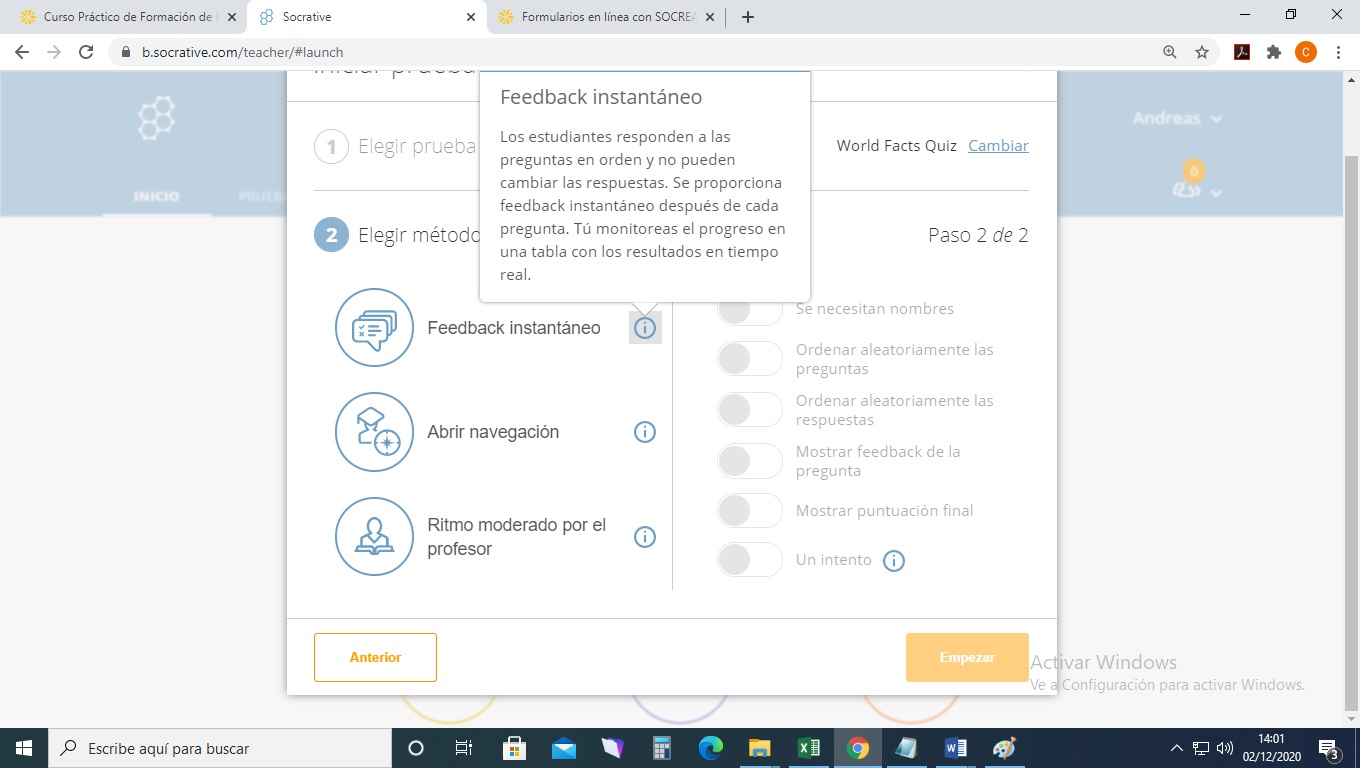

Además, en todas ellas se nos dará la opción de mezclar el orden de las preguntas que hayamos creado o mostrar la puntuación final. Una vez, pues, elegida nuestra prueba y la tipología, daremos a terminar y se nos abrirá una pantalla similar a la siguiente:

Ahora solo faltará que los alumnos accedan a nuestro cuestionario. Es muy sencillo; solo tendrán que acceder a la versión para estudiante, escribir el nombre de la clase que hayamos definido y escribir su propio nombre.
Nosotros, en tiempo real (o al día siguiente, cuando queramos revisar el trabajo de nuestros estudiantes) podremos ver una tabla como esta:

Y este, para nosotros, es uno de los aspectos más interesantes de esta aplicación: podemos ver de manera clara y ordenada en qué preguntas ha habido mayor índice de fallos; algo que nos ayudará a tomar decisiones sobre los contenidos a reforzar.
Si queremos compartir esta información con nuestros estudiantes, y no queremos dejar en “evidencia” a nadie, podremos proyectar esta opción de progreso “ocultando” los nombres de los estudiantes para trabajar de manera común los resultados:
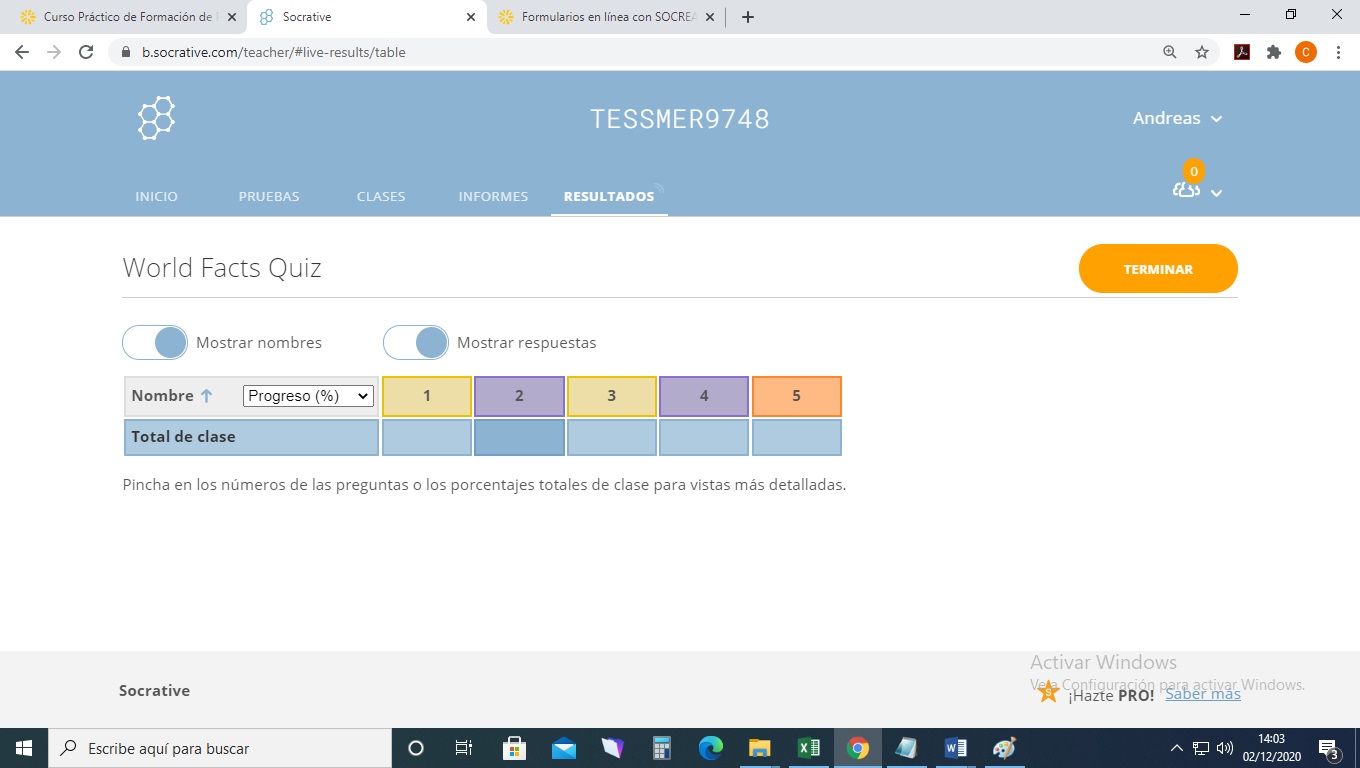
Además de todo esto, existe la opción de exportar estos resultados en Excel para tener un control documentado sobre la evolución de los estudiantes y también de generar la corrección individualizada para cada alumno. Cuando hayamos terminado la prueba, pincharemos la opción de “terminar” y nos aparecerá una pantalla como esta:
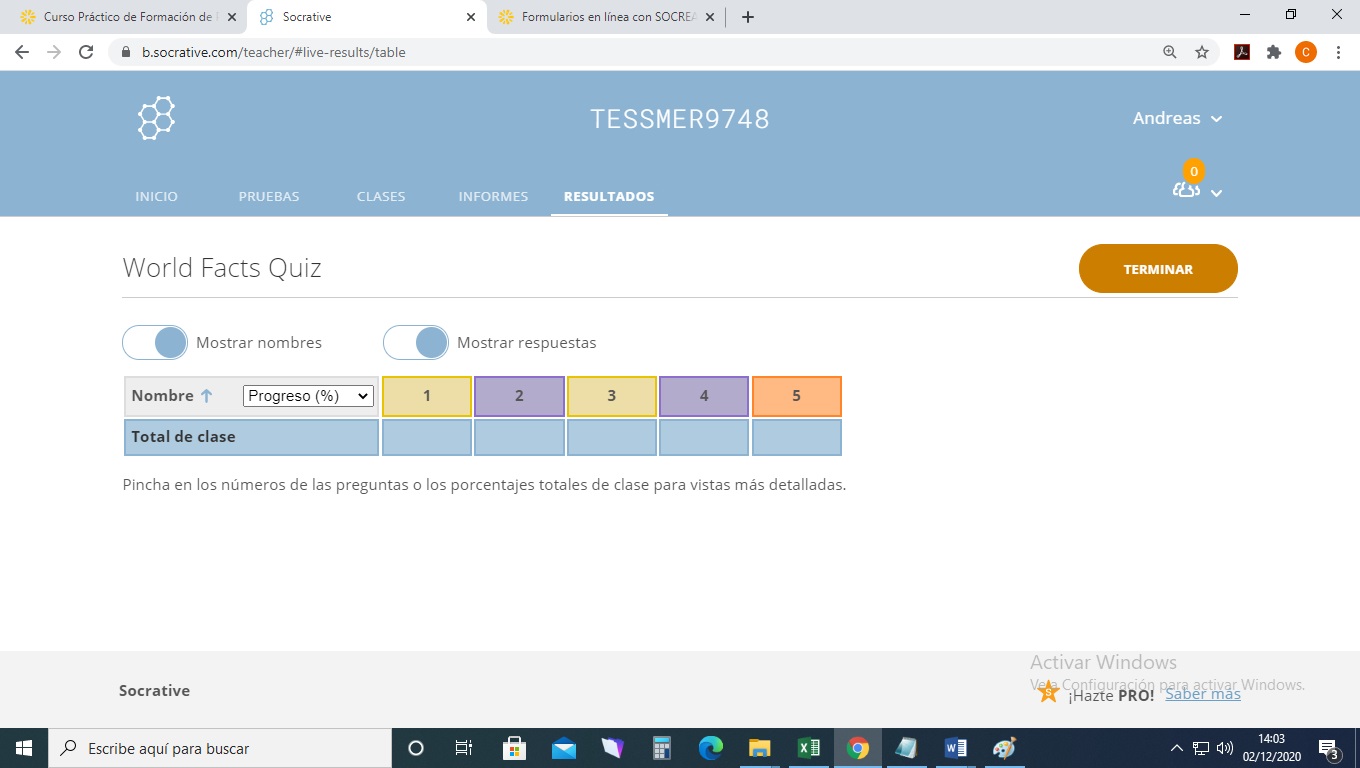
Con la versión gratuita, no podremos enviar directamente los resultados a nuestros estudiantes por e-mail, pero sí nos permite exportarlos (botón derecho):
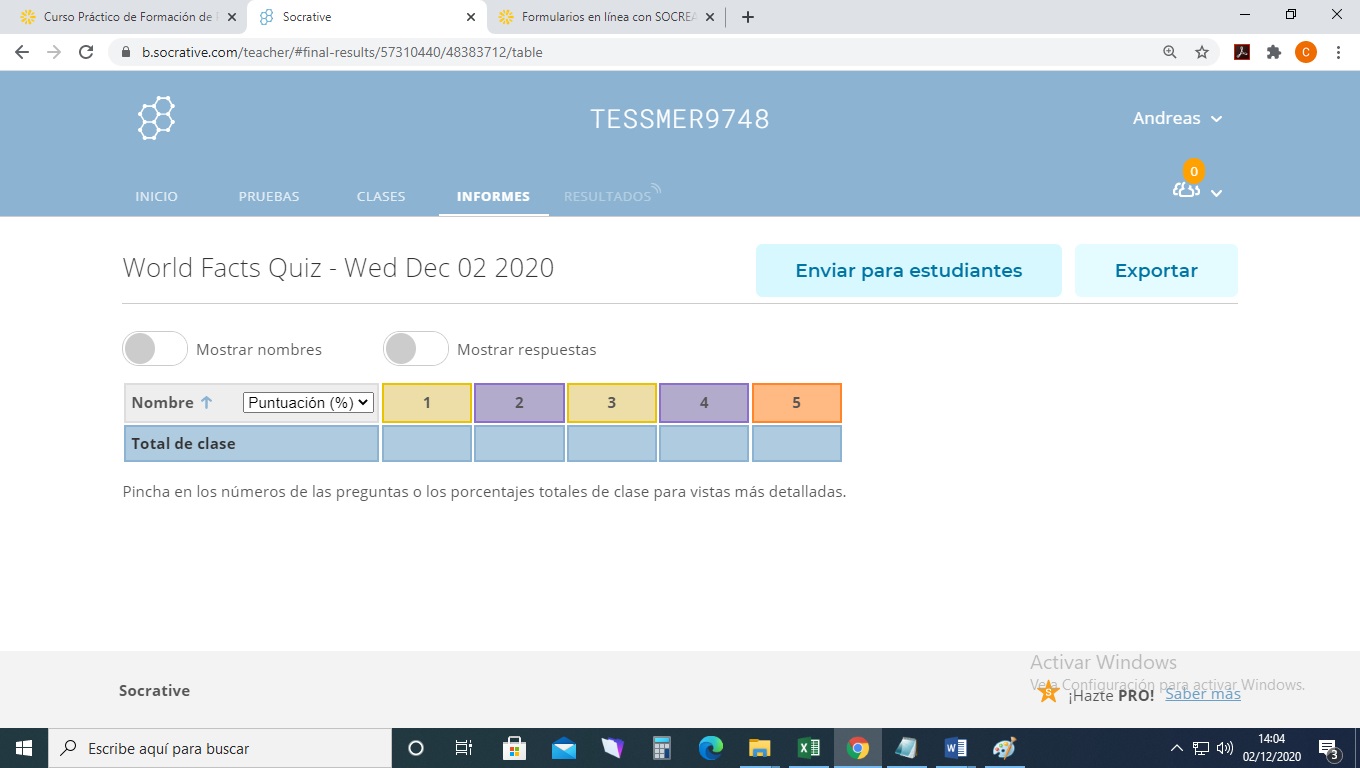
Con la versión gratuita, podemos acceder a las tres primeras opciones. Realmente, la última opción consistiría en la hoja de soluciones, algo que tampoco nos parece tan intersante.
Podremos obtener un resumen fechado de los resultados y las comparativas en excel y en pdf y también podremos descargar los resultados individuales en PDF con un formato bastante profesional de tipo “examen” para entregar a nuestros alumnos. Esto es muy práctico como ayuda para el seguimiento del aprendizaje de nuestra clase y, lo más importante, no tenemos que “perder” nuestro escaso tiempo realizando sumas y porcentajes porque ya nos los da esta herramienta.
(Ejemplo de PDF individual)
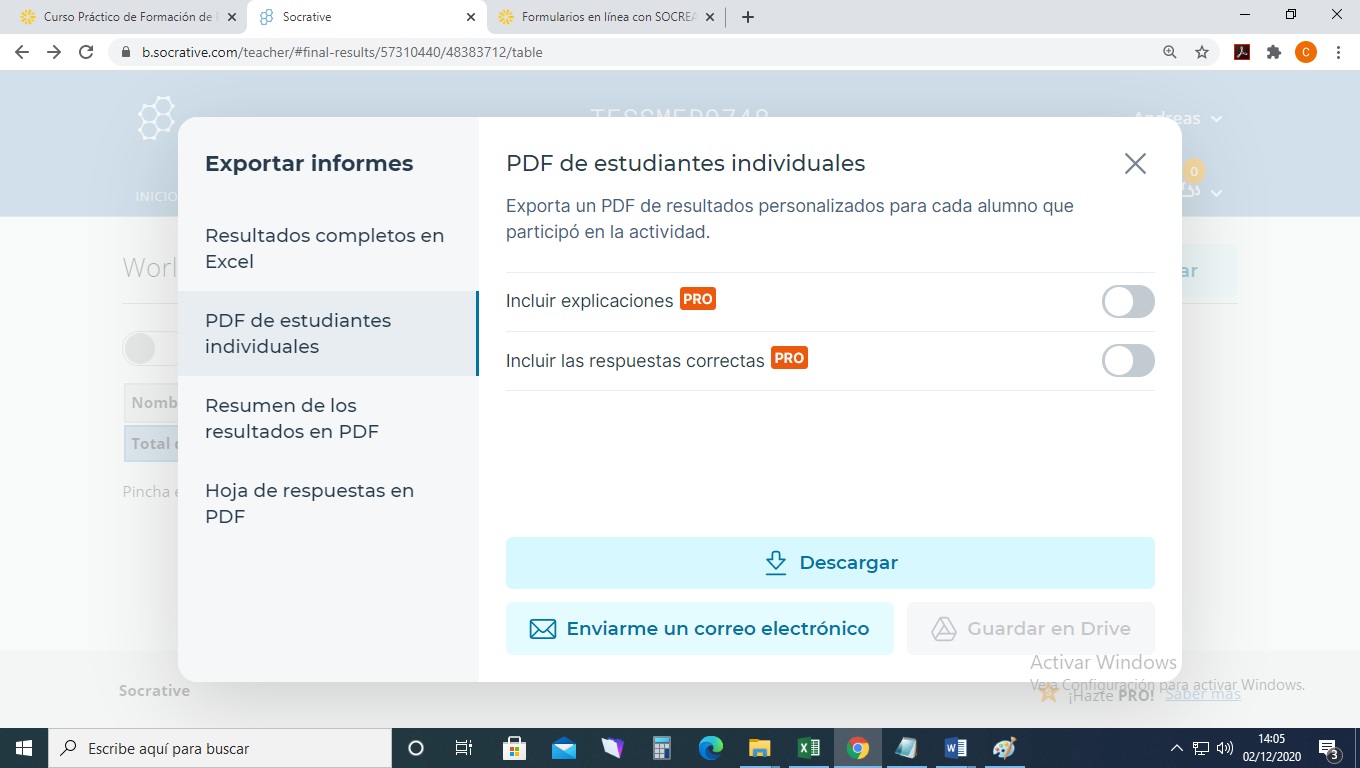
Por poner un “pero” a esta herramienta es que en la versión gratuita solo podremos tener una clase activa y un cuestionario a la vez, por lo que no podremos usar esta herramienta para diferentes clases al mismo tiempo si no detenemos el cuestionario cada vez y compartimos otro diferente. Es decir; si estoy trabajando con tres grupos de diferentes niveles y en el que estoy tratando diferentes temas, no puedo proponerles tres cuestionarios al mismo tiempo (como tarea, en este caso), sino que tendríamos que hacer y cerrar uno antes de compartir otro con nuestras otras clases. ¿Recomendamos entonces la opción de pago? No. Lo que recomendamos es registrarnos con diferentes cuentas para cada una de nuestras clases. Así de simple.
Para finalizar este post queremos recalcar que la novedad de este tipo de herramientas no reside en la tipología de ejercicios en sí, sino en que, definitivamente, a la larga nos ahorran mucho trabajo (el proceso de corrección, las estadísticas de éxito...) y, además, presentan las tareas en un soporte amigable y familiar para nuestros alumnos, especialmente los más jóvenes. Cabe destacar también que la visitualización para los estudiantes en soportes móviles, por ejemplo, es excelente.
Por supuesto, existen muchas otras herramientas similares para crear este tipo de actividades; Google Formularios, Quizziz, etc. De alguna de ellas hablaremos en futuros posts, aunque para nosotros esta que hoy hemos presentado es una de las más sencillas y fiables que os animamos a probar.
















































































































